使用系统自带的工具快速截图:
Windows 使用自带的 Snipping tool 工具
方法一: 直接使用快捷键 Windows![]() + Shift + S 快捷键
+ Shift + S 快捷键
方法二: 桌面制作快速启动截图工具
1) 打开代码编辑工具,如 Notepad++, Sublime Text, VS Code… 均可
2) 复制粘贴下面的代码段,并保存为 .bat 格式
start snippingtool也可以直接从这里下载,解压后放置在桌面或你启动方便的地方即可。
3) 快速启动截图工具就制作完成了。双击打开,可以开始进行相应的截图操作。
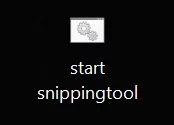
MacOS 使用自带的屏幕快照工具
- 截取整个屏幕:按快捷键 command ⌘ + shift + 3 即可。
如果在屏幕角落看到缩略图,点按缩略图可以编辑截屏,或者等待截屏自动存储到桌面。 - 截取屏幕中的部分:按快捷键 command ⌘ + shift + 4,看到鼠标指针变成十字,然后移到要截屏的位置,按下鼠标左键,拖移要截图的区域,然后松开鼠标。
如果在截图的时候同时按住快捷键 control,则不会在桌面生成新的文件,而会直接保存在剪贴板中,通过 command + V 可以粘贴到任何地方。
另外,苹果自带的截图工具还有一个特点,就是可以相互间进行粘贴复制,比如在 Mac 使用 control + command + shift + 4 截好图到剪贴板,可以直接到 iPhone 和 iPad 进行粘贴。
按 esc 则退出截图状态。

写下你的评论